You must sign into Self-Service to access its features and menus.
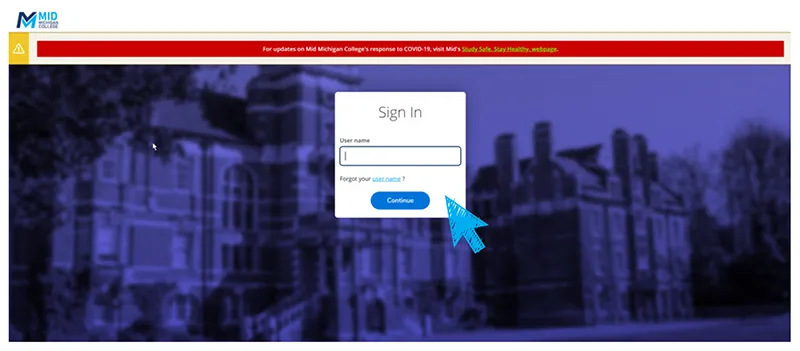
NOTE: Logging into Self-Service triggers a Verification Request Page.
Users should check their Mid Mich Email account for an email from midweb@midmich.edu with the subject line "Your Verification Code."
Copy or type the verification code from the email into the page to verify, then click Submit.
Self-Service sends a verification code each time you attempt to log in. This verification code is only sent to your Mid Mich Email. Check your Mid Mich Email to get your verification code whenever you access Self-Service.
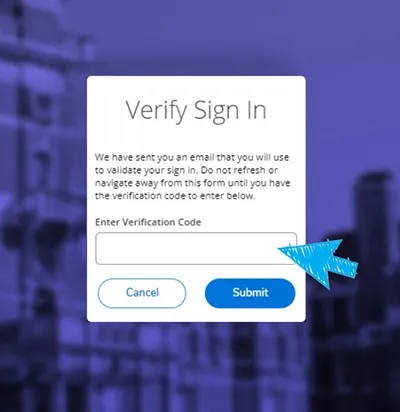
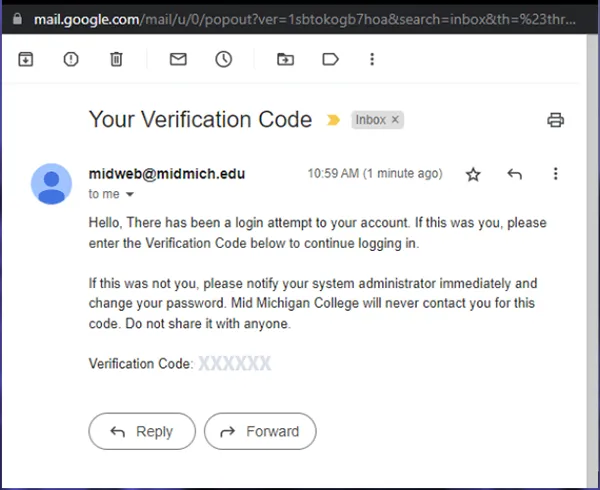
After signing in, select Student Planning from the main menu.
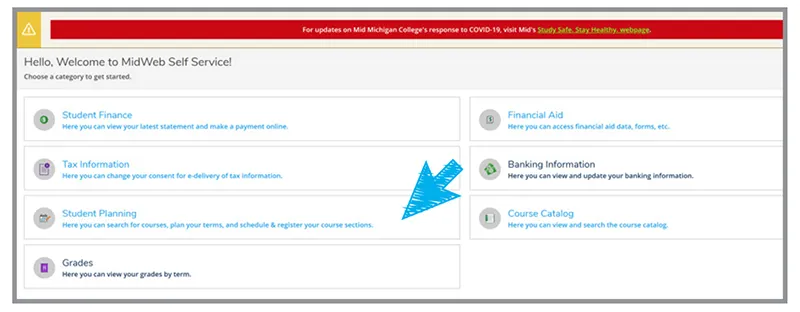

Choose Option 2: Plan your Degree & Register for Classes.
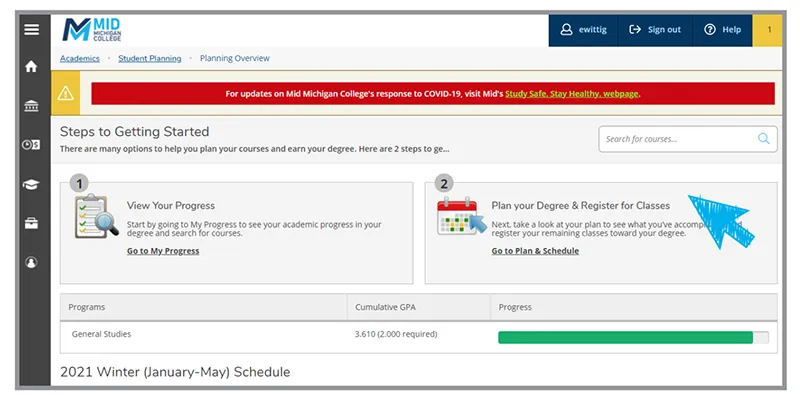
If you don’t have a Timeline set up by your Mid Mentor, you will need to return to the main Student Planning Overview to work through creating your Timeline before continuing. Instructions follow...
Once you’ve selected Plan your Degree & Register for Classes, you will see the screen below.
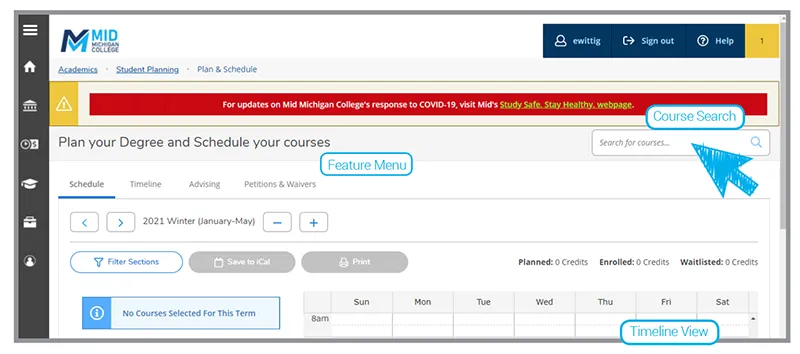
Menu features here include Schedule, Timeline, Advising, and Petitions & Waivers. You can also Search for Courses on the right in a standard search-style box. Scroll to other semesters using the arrows. Be aware that the semester that will auto populate will be the semester currently active at Mid Michigan College.
If you’ve already selected a Program & Pathway, you may* see courses listed in your Timeline.
OPTION 1 | Your Mid Mentor has created a Timeline for you. Skip these next SUB STEPS and proceed to GUIDE STEP #6.
OPTION 2 | You do not have a Timeline created yet. Continue through the next section of SUB STEPS (A-D)to create your Timeline.
Return to Student Planning > Planning Overview. There are several ways to get back. One way is to use the breadcrumbs, and dropdown menu. Once back at the Planning Overview screen, select Option 1: View Your Progress.
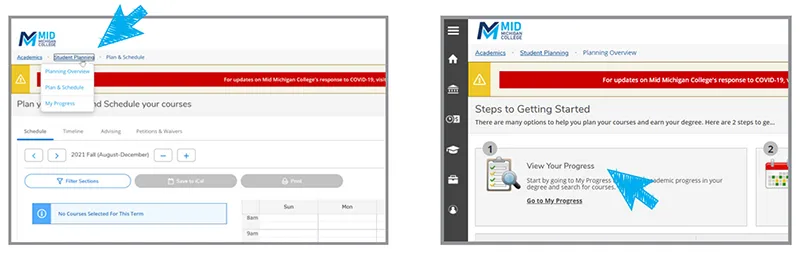
At the View Your Progress page, you can view Mid Michigan College’s Programs & Pathways.
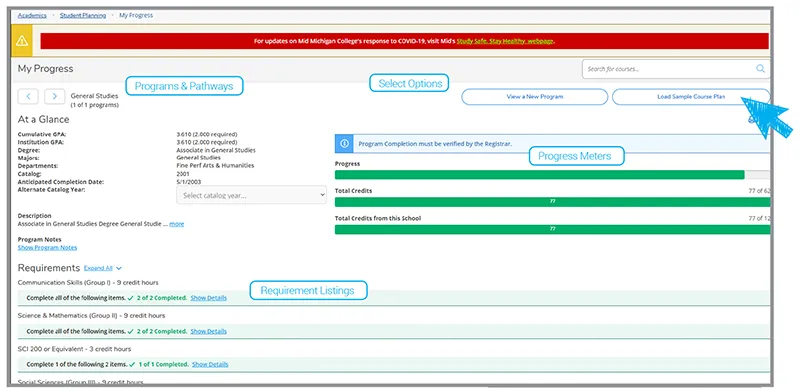
You can View a New Program and Load Sample Course Plan to explore your options, program requirements, and a semester-by-semester plan of required course.
Select Load Sample Course Plan.
Here you must select your Program and/or Pathway to load the related sample course plan.
Choose your Program or Pathway of Study, then click on Preview Plan.
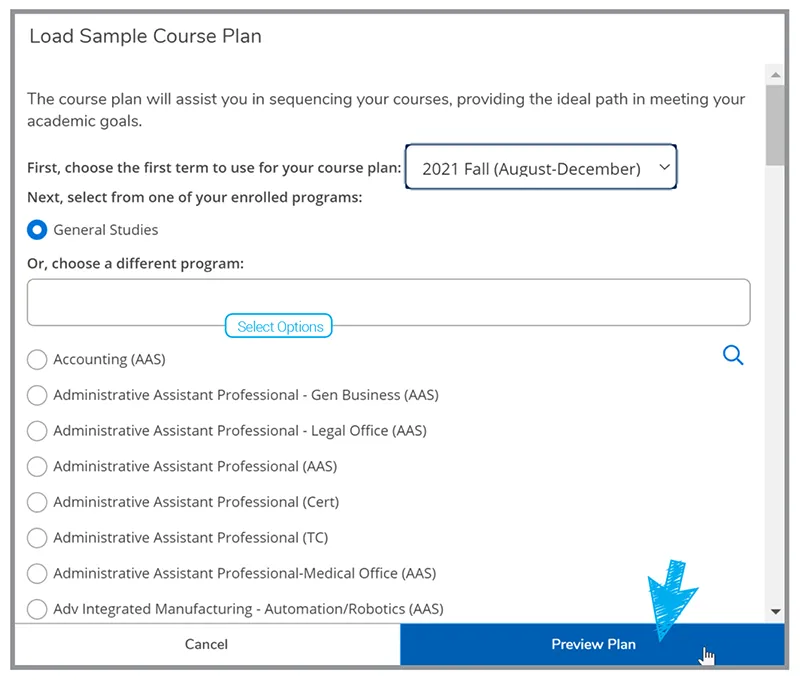
Return to Student Planning > Planning Overview. Once back at the Planning Overview screen, again select Option 2: Plan your Degree & Register for Classes.
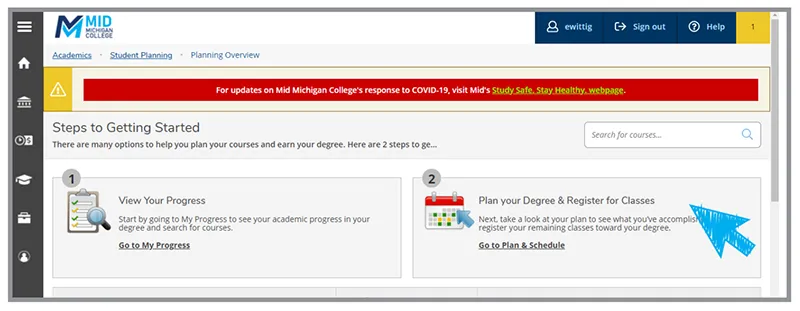
The Self-Service Registration Guide continues now with GUIDE STEP #6.
Click on the Schedule option and be sure the semester you are registering for is selected. You will see courses from your respective plan listed for that semester in your Timeline.
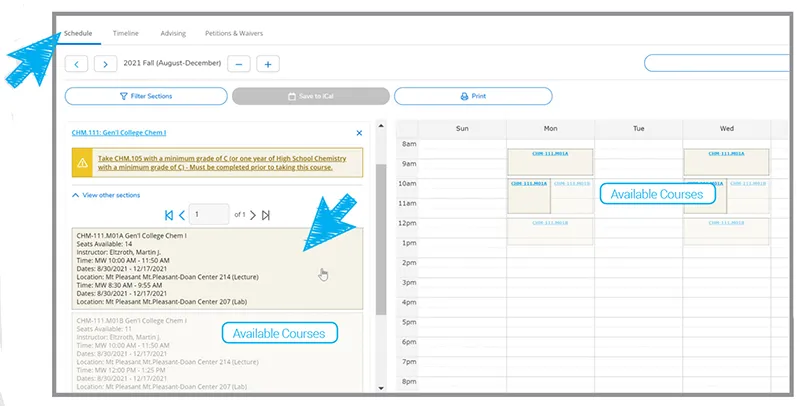
Continue to begin selecting course sections...
Once you find a section that meets your needs, choose Add Section.
Your added course sections will then appear in yellow and be labeled as Planned.
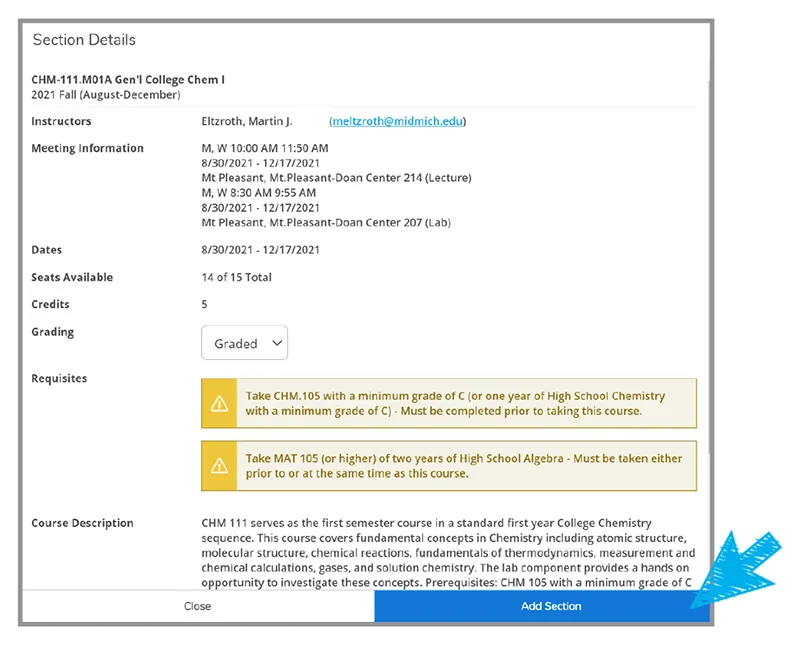
Continue to add sections until you have a section selected for all of the courses you are planning to register for.
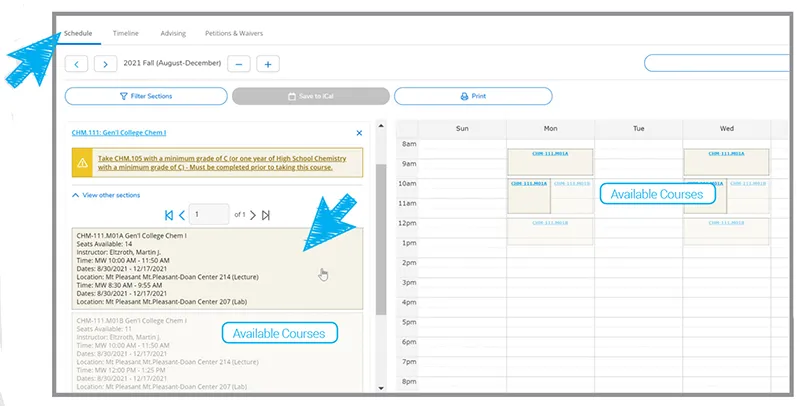
Under each course in your list, you’ll see a Blue Register Button. You can click this button to register for each course individually OR you can click the Blue Register Now Button in the upper right to register for all of your planned course sections.
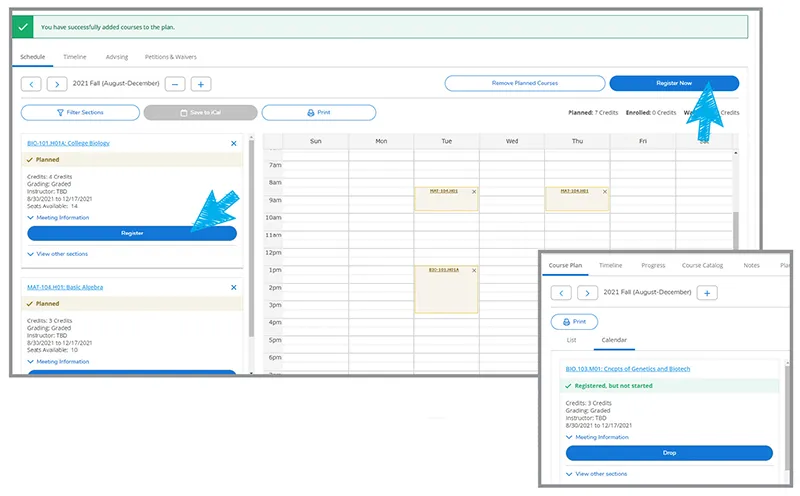
Congratulations!
You’ve registered for courses using Self-Service.
Be sure to check your financial aid information and account balance so you can make plans to complete your tuition payment.
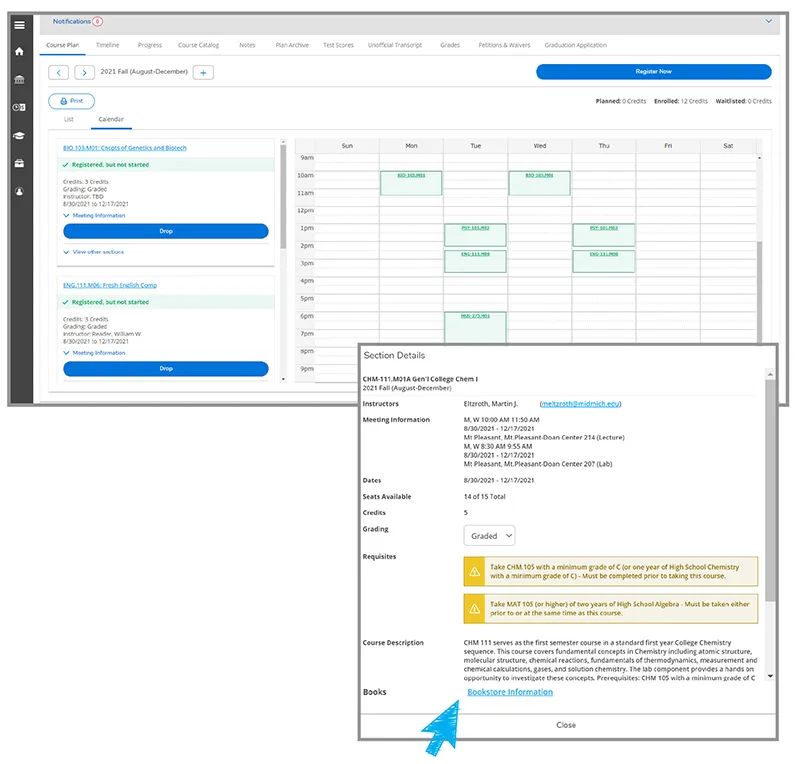
Contact your Mid Mentor with any questions.