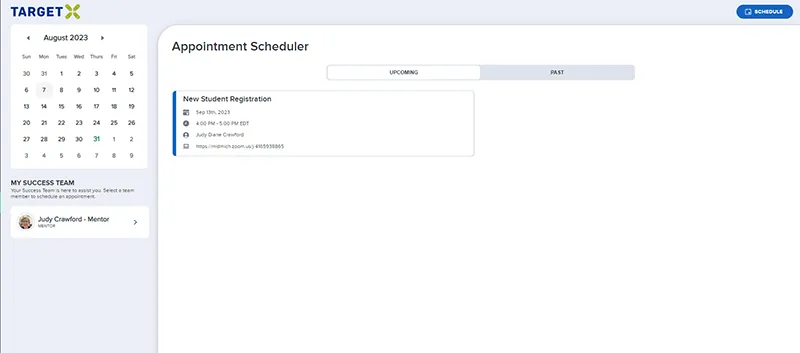You may have set up an 'initial account' to access the Application Portal, but setting up your Laker Login is a different (and required) setup step in your list of Next Steps (following the Application process) and you may not have completed this step yet.
There are two ways to log in to make an appointment, depending on whether or not you have set up your Laker Login. (see the options highlighted below)
OPTION 1 | Did you create an account to apply to Mid, but HAVE NOT set up your Laker Login? Log in using the top login section. (see Sub Step 2A)
OPTION 2 | Use the 'Mid Michigan College' button to log in if you HAVE set up your Laker Login (see Sub Step 2B). Note: If you try Option 2 and it doesn't work, try Option 1.
Log in here if you created an account to apply to Mid and have not set up your Laker Login.
- Your username is the email address used when you first applied to Mid.
- Password is the password you created when you set up your application portal account to apply.
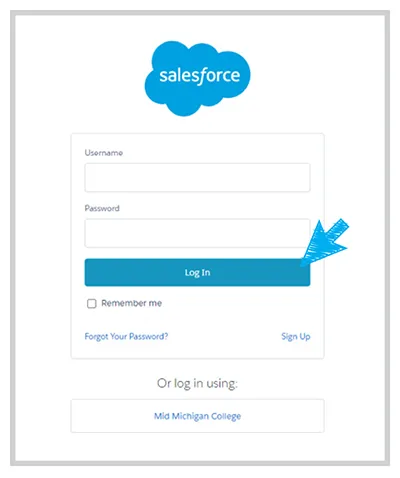
Log in using the alternate method if you have set up your Laker Login.
- Click on 'Mid Michigan College' button
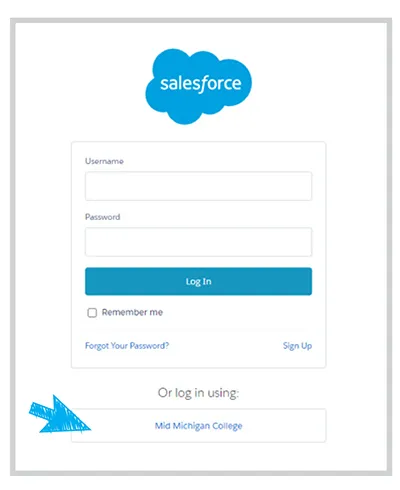
You will be automatically redirected to the 'single-sign-in' login screen.
-
Log in here with your Laker Login username and password.
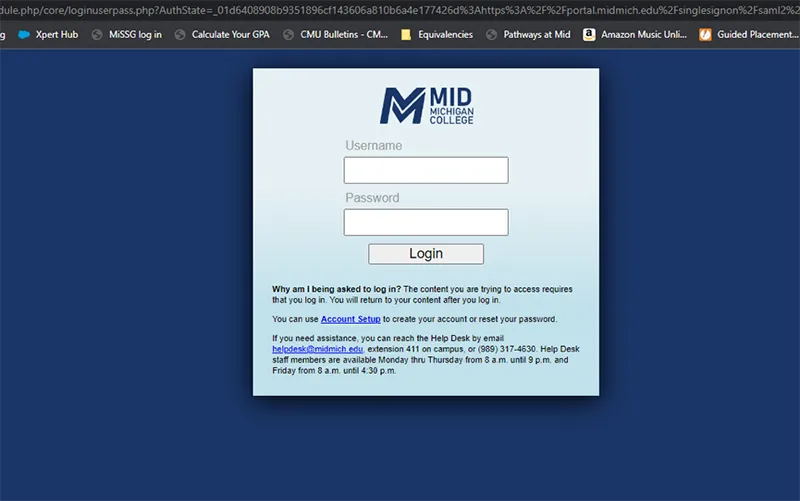
Schedule an appointment
If you see your Mid Mentor, Admissions Representative, or other team member, and want to meet with them, click their 'Name'.
If you do not see the team member you want to meet with listed, want to meet with a different Mid Mentor, or want to explore different appointment options, click the 'Schedule' button.
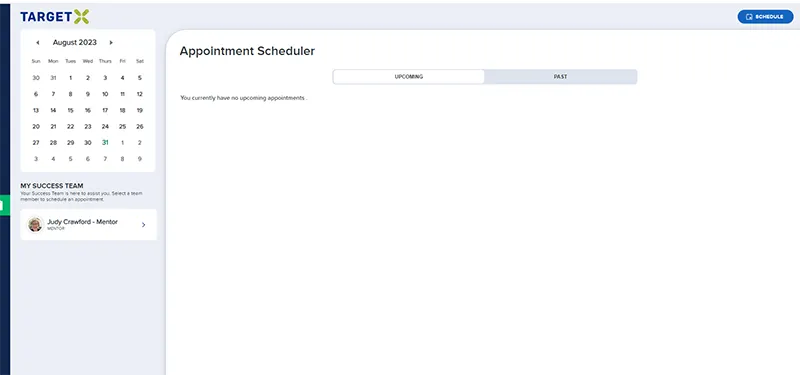
Choose a location for your appointment.
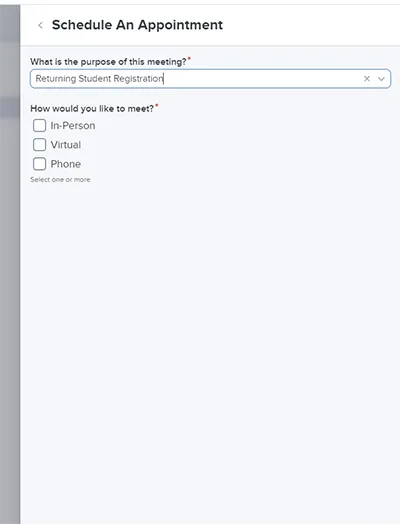
Confirm which team member you would like to meet with.
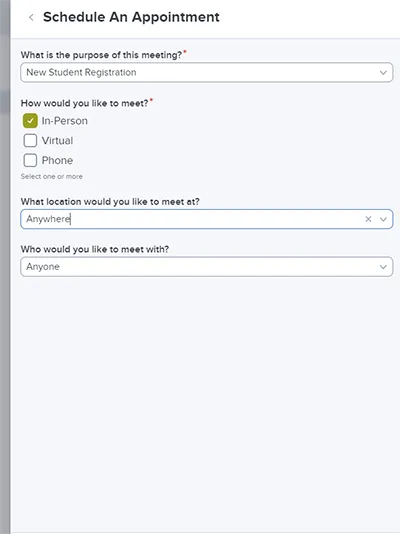
Choose the date you would like to meet using the calendar. Note, it may take up to a minute for the calendar and options to populate.
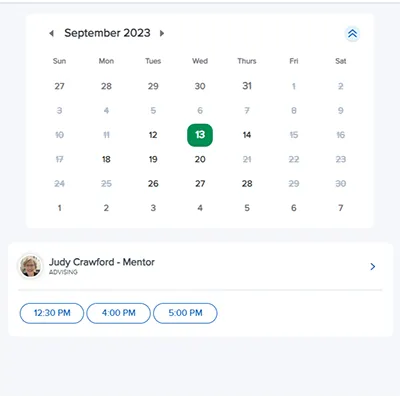
Choose the team member and time you would like to meet, then click 'Schedule.'
Note, it may take up to a minute for the calendar and options to populate.
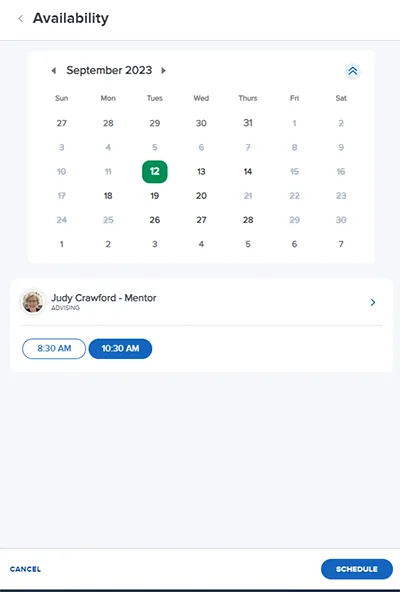
Provide any additional information we may need or that can help us serve you best during your appointment, and click 'Schedule'.
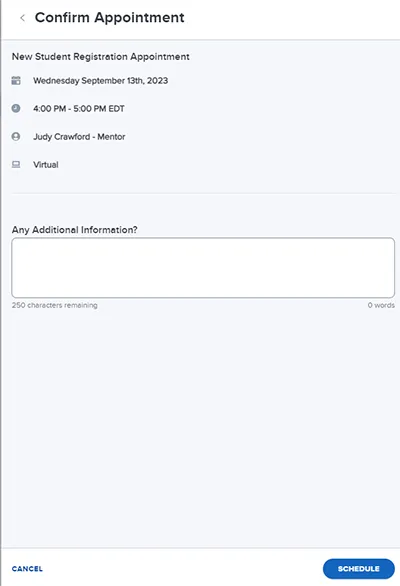
Confirmation!
You will receive a confirmation email, which will include a Zoom link if you scheduled a virtual appointment.
You can log in at anytime to see your upcoming appointments. If you need to cancel an upcoming appointment, click the box on the right-hand side of your scheduled appointment.