Laker Login Set Up
Begin the Laker Login Set Up process by accessing the sign in screen.
- If you don't know your username, click lookup username.
- Once you know your username, click reset password.
- You can also access these tools online.
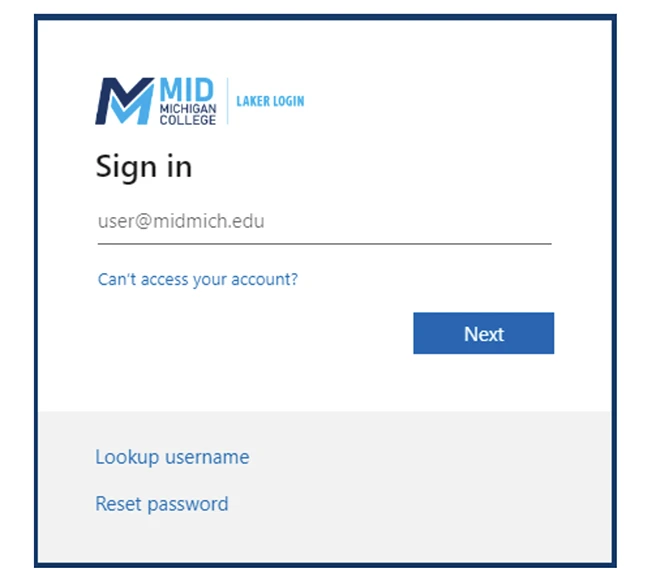
Welcome to Mid! Now it's time to set up your Laker Login which will allow you to access useful online tools like Self-Service, your Mid Mich Email, and more.
Begin the Laker Login Set Up process by accessing the sign in screen.
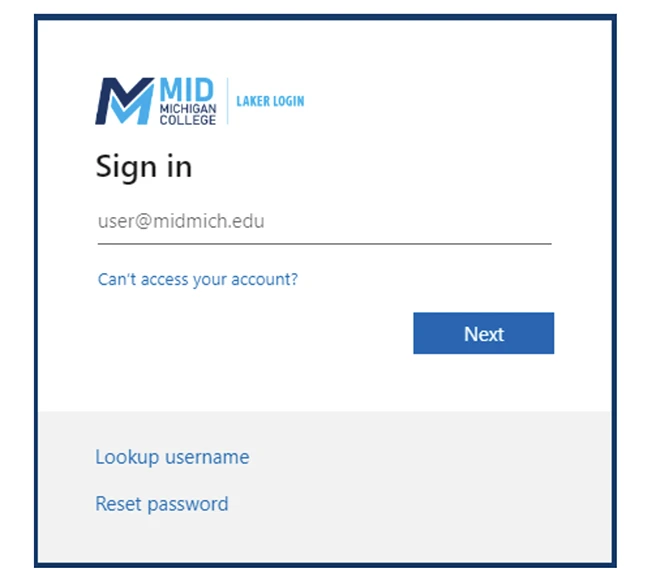
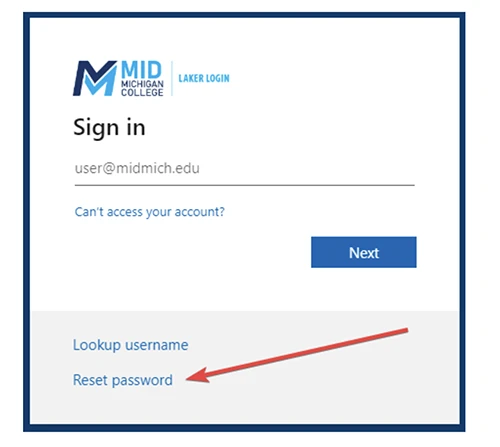
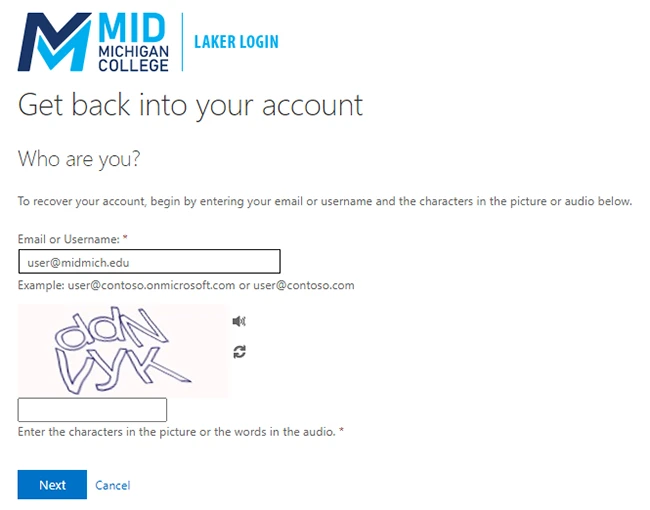
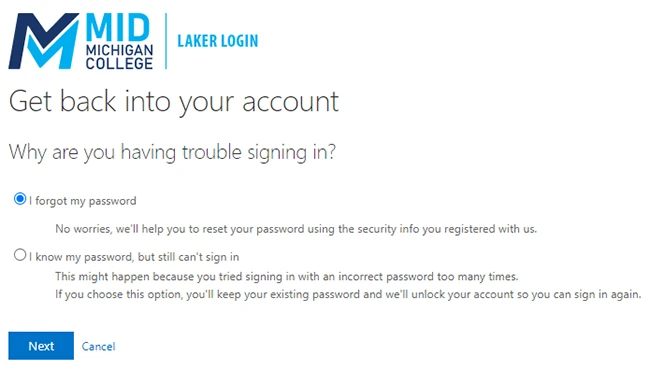
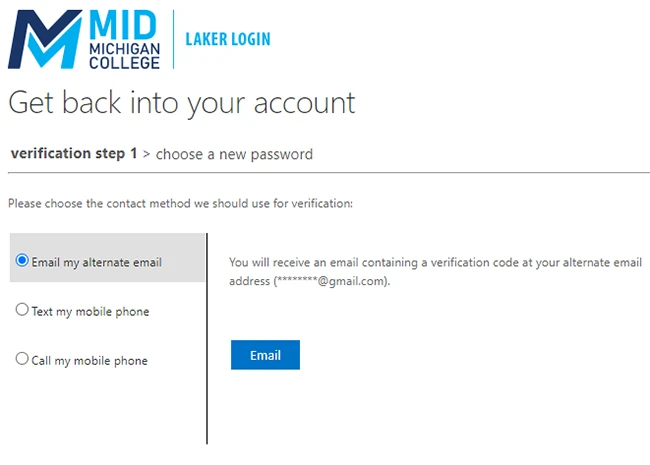
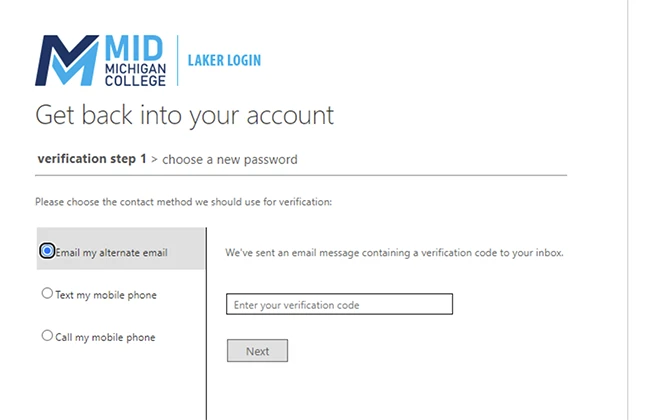
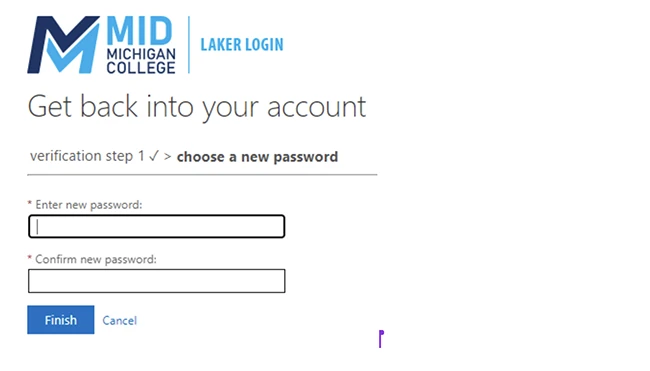
That's it! You've completed the Password Reset process. Continue your Laker Login set up by completing Multi-Factor Authentication.
Mid Michigan College has added Multi-Factor Authentication (MFA) to better secure your Laker Login. MFA was enabled for all users on May 13, 2024.
MFA adds a layer of security when you sign in by requiring you to log in with a password and an additional security measure via a security code delivered to a mobile device via text message or call, or by using an authenticator app. This step prevents up to 98 percent of phishing attacks.
Use the steps below to set up MFA and add or update your mobile number in Self-Service.
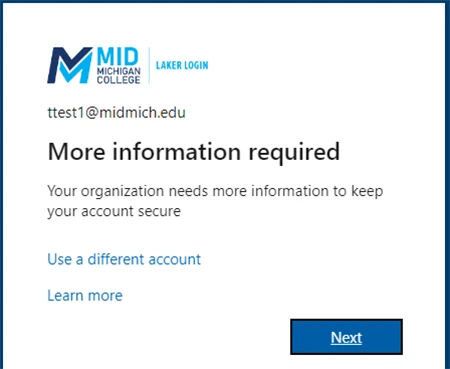
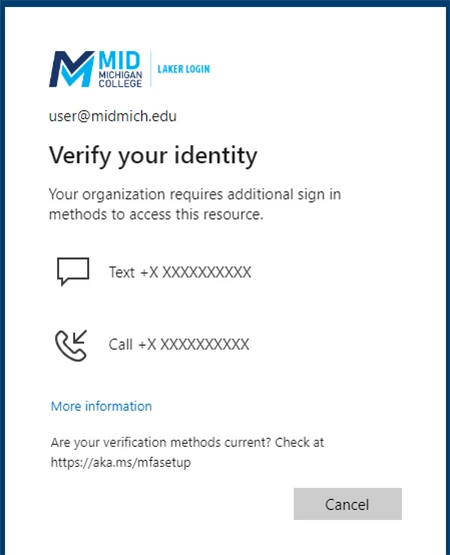
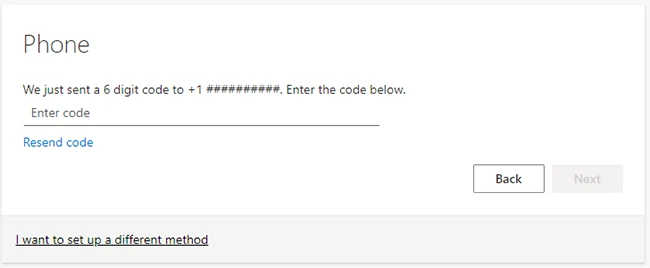
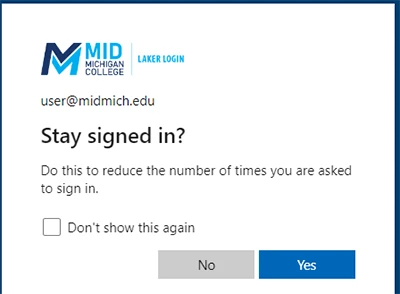
That's it, you're all set and your Laker Login is protected with MFA.
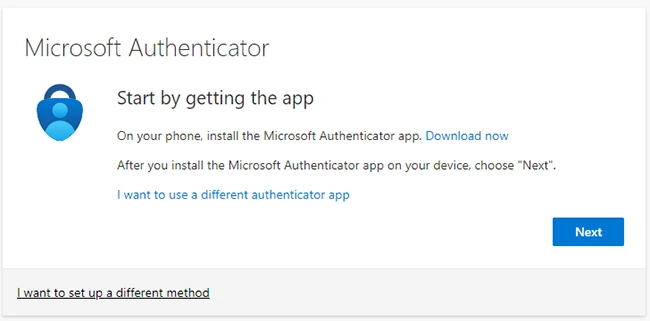
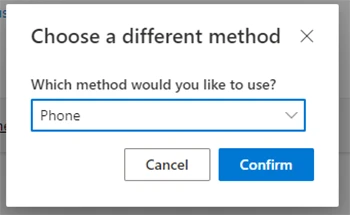
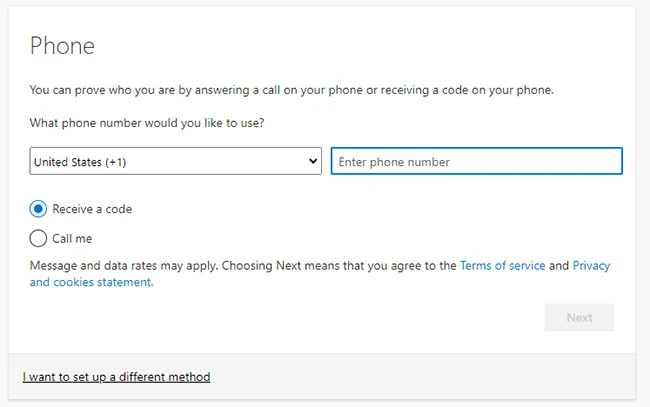
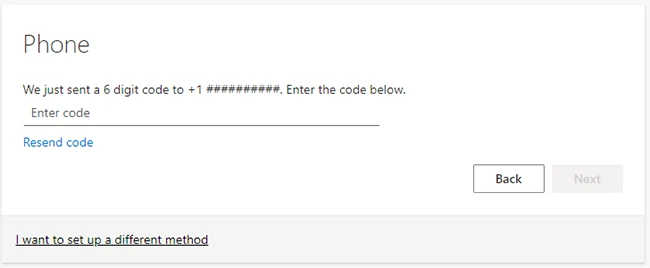
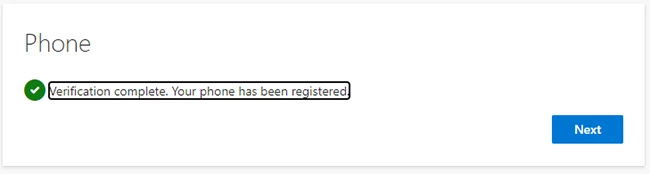
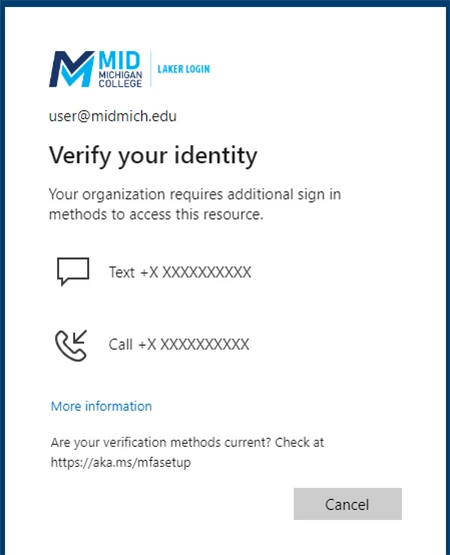
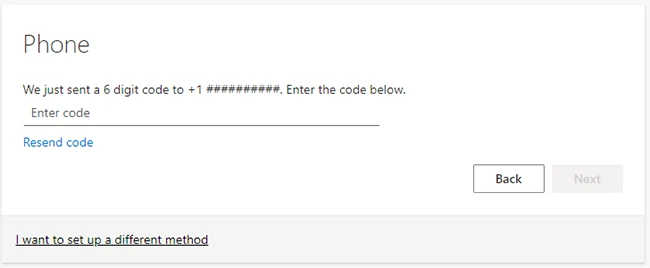
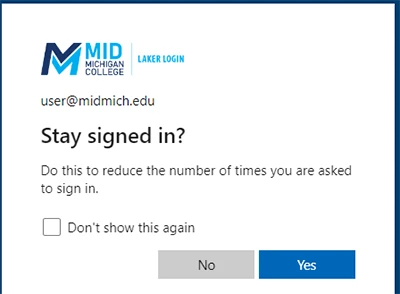
That's it, you're all set and your Laker Login is protected with MFA.
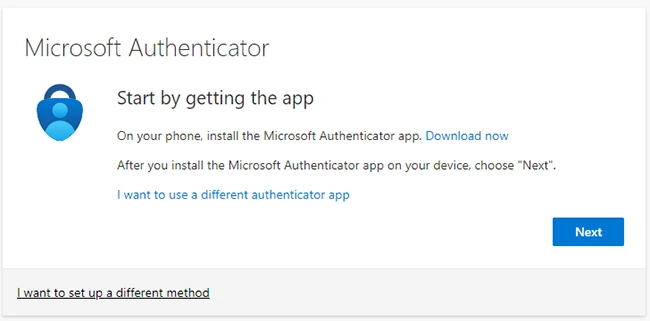
That's it, you're all set and your Laker Login is protected with MFA.
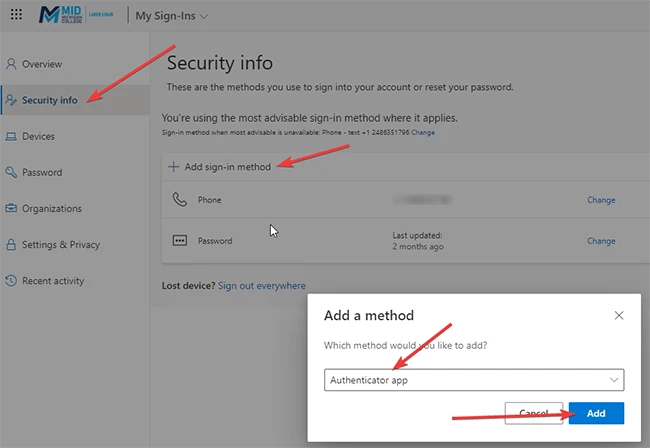
If you have any issues setting up your Laker Login or need help, contact the Help Desk by calling (989) 317-4630 (or extension 411 on campus), emailing helpdesk@midmich.edu, or filling out the Help Desk Request Form. The Help Desk is typically staffed 8am - 4:30pm Monday through Friday.