Go to midmich.edu and click on the myMid link in the upper right-hand corner. Alternatively, you can also click on the Current Students link within the Info For menu.

Click on the Account Setup link, which allows you to set up your username and password.
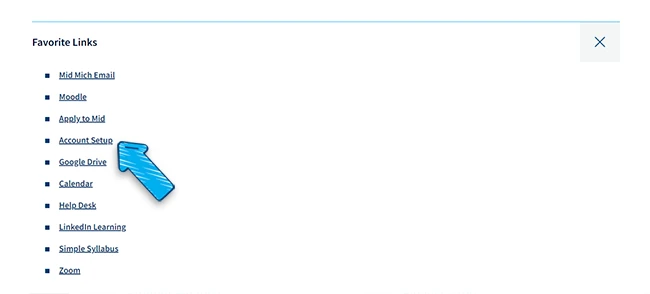
This is the main Account Setup Screen. In order to set up/create/or change your password you must know your username. Self-Service sends a verification code once your password is set. This verification code is only sent to your Mid Mich Email. Check your Mid Mich Email to get your verification code whenever you access Self-Service.
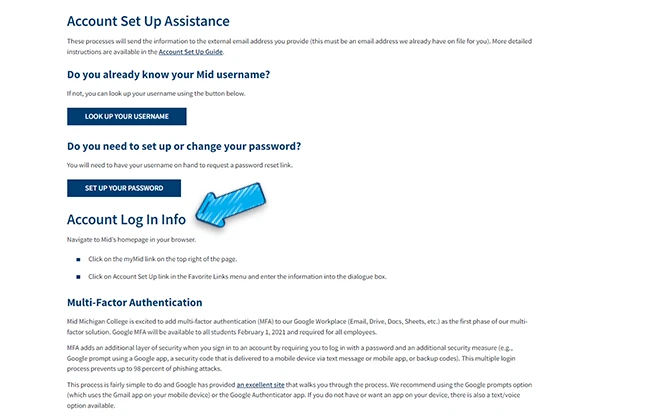
To look up your username.
Enter your first name (optional)
Enter your last name (required)
Enter the non-Mid Mich email address used when you applied (required)
Press the tab key to activate the submit button. Click Submit.
The system will send you an email with your username.
To complete this process, you must have a valid non-Mid Mich email address on record with the College. You likely provided this address on your admissions application. If you can’t recall which email you used or no longer have access to the inbox you listed, contact your Mid Mentor for assistance.
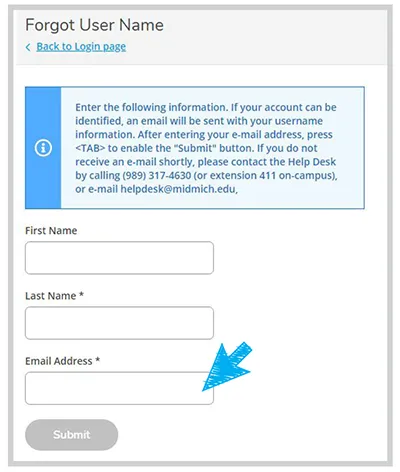
To set up or change your password.
Enter your username (required)
Enter the non-Mid Mich email address used when you applied (required)
Press the tab key to activate the submit button. Click Submit.
You need to have a recovery email address on record with the College. Your Mid Mich Email address will not work.
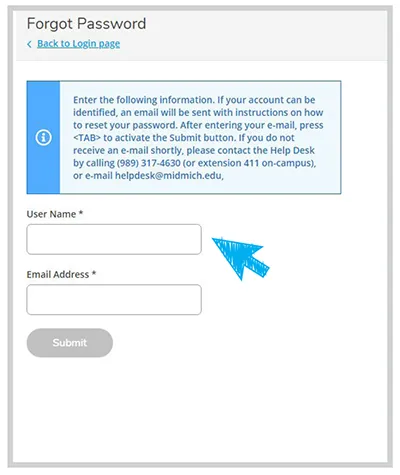
The system will send you an email with a link to set your password. The link is only good for 15 minutes.
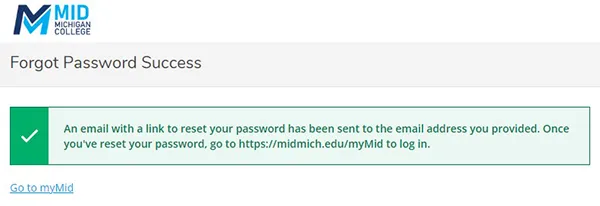
Reset/Create/Confirm your password
Your username should appear in the username box. Enter your new password.
Make sure that it has at least 8 characters, and contains a number and both upper and lowercase letters, but which are also not part of your username.
Re-type your password again in the confirm box.
Press the Reset Password button.
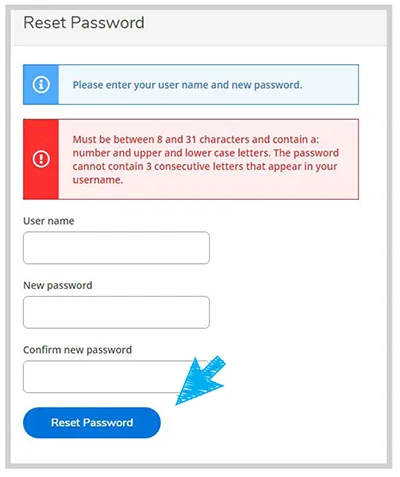
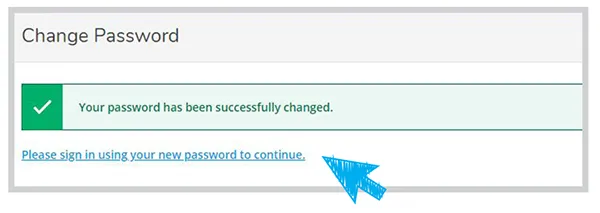
Success!
Congratulations! You will see a success page and you can login using your new password.
If you have any problems with any of these functions or have questions contact the Help Desk by calling (989) 317-4630 (or extension 411 on campus), email helpdesk@midmich.edu, or by filling out a Help Desk Ticket.